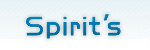| <<Back
- 1 - 2 - 3
- Next>> |
基本的なSet Driven Key(以下SDK)の使い方です。
|
| 1.モデルを準備する |
基本的なSDKを理解するために、プリミティブを準備します。
ポリゴンのCubeとロケーターを準備します。 |
 |
|
| 2.SDKセットアップの手順1 |
Animate → Set Driven
Key → Set■ でSDKのオプション画面を開きます。
上のDriverが制御側です。
下のDrivenが制御される側です。
Driverをアニメーションすることで、Drivenが連動して動くということです。
オブジェクトを登録するにはオブジェクトを選択してLoad Driver、Load Drivenを押すとオブジェクトが登録されます。
|
 |
|
| 3.SDKセットアップの手順2 |
Driverを登録します。ロケーターを選択し、Load
Driverボタンを押します。
Drivenを登録します。Cubeを選択し、Load Drivenボタンを押します。
図のように左側にオブジェクト名が入り、右側にチャンネルボックスの内容が入ります。ここから設定をしていきます。 |
 |
|
| 4.SDKセットアップの手順3 |
ロケーターがY軸360度回転するとCubeがX方向に5に拡大するようにしようと思います。
まずSDKウィンドウのDriverのrotateYのアトリビュートを選択します。この時rotateYは0にします。
次にSDKウィンドウのDrivenのscaleXのアトリビュートを選択します。この時scaleXを1にします。
Driver、Drivenのアトリビュートを選択すると、Keyボタンがハイライトします。ここでKeyボタンを押すとrotateYの0とscaleXの1が関連付けられます。 |
 |
|
| 5.SDKセットアップの手順4 |
ロケーターのrotateYを360度回転します。
CubeのscaleXを5にします。
そしてKeyボタンを押します。
これで、SDKのセットアップが出来ました。 |
 |
|
| 6.SDKの動作を確認 |
動作テストをします。
ロケーターのrotateYにアニメーションをつけて動作を確認します。 |
ムービーを確認する
|
|
 |
今はオブジェクトを選択してSDKを設定しましたので、ウィンドウにチャンネルボックスのアトリビュート値が表示されているだけですが、SDKはどのようなアトリビュート値でも行うことができます。
この場合はAttribute Editerを開き、関連付けたいアトリビュートタブを選択してSelectボタンを押してから、SDKに登録します。 |
| <<Back
- 1 - 2 - 3
- Next>> |
 |