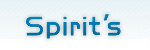| <<Back
- 1 - 2 - 3
- 4 - Next>> |
AEでの合成は、PhotoShopでレイヤーを重ねるのとほぼ同じことが出来ます。
そして、エフェクトをあとから調整出来る最大の利点で、元レイヤー、合成レイヤーを微妙に調整しながら、追い込んでいくことができます。 |
| |
| AE - Composite 01
AEで素材をマスクを使って合成したもの |
 |
|
まずは、背景に、3D素材をマスクを使って合成します。
このまでは、ただ並べただけという印象です。 |
| |
AEで色を調整する方法は大きく分けて2つあります。
1.レイヤーの色を色調整エフェクトを使って色を直接変える。
2.レイヤーを複製して複製したレイヤーの色を変え、元レイヤーに複製したレイヤーを透明度やレイヤーモードを使って合成して色を変える。
どちらを使うかは、それぞれの表現方法によりますが、最終的には2.のほうが様々な色の変化を出す事が出来ると思います。
今回は、2.の方法を使って調整しています。 |
| |
| AE - Composite 01-01
AEの作業画面 - レイヤーの並び |
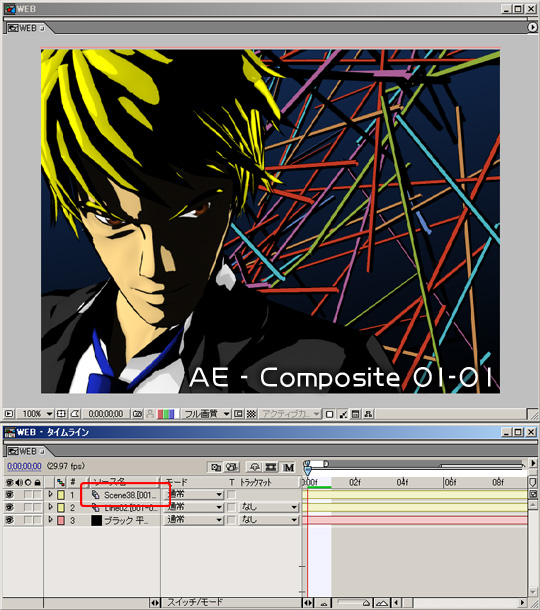 |
|
タイムラインには3枚のレイヤーで構成されています。まずはメインのキャラクターの色を変えます。
赤で囲われたレイヤーがキャラクターのレイヤーです。このレイヤーを Ctrl+D で複製します。 |
| |
| AE - Composite 01-02
AEの作業画面02 - レイヤーの複製 |
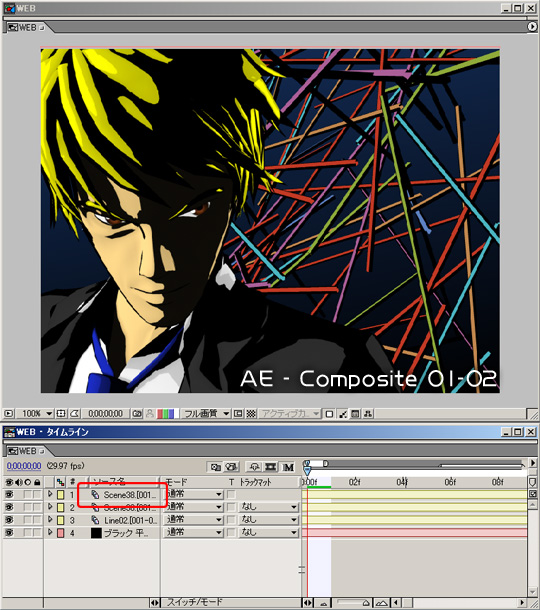 |
|
当たり前ですが、レイヤーを複製しただけでは、変化はほとんどありません。
ここから、色を変えます。
まず複製したレイヤーに エフェクト→調整→色相/彩度 のエフェクトを掛けます。 |
| |
| AE - Composite 01-03
AEの作業画面03 - エフェクトを掛ける |
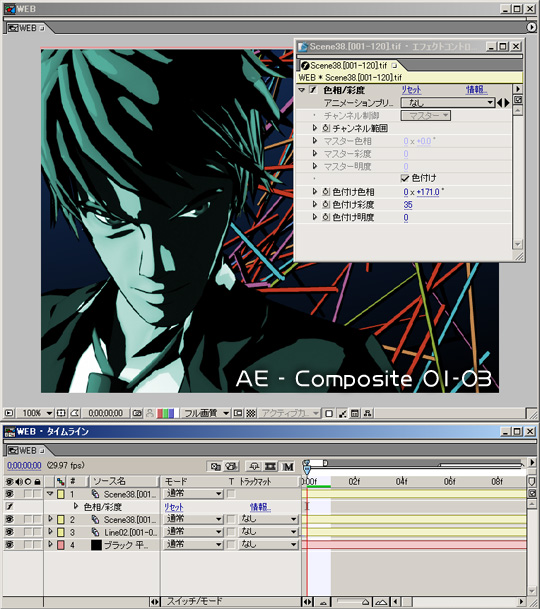 |
|
エフェクトを掛けたら、パラメーターを変更して、色を変化させます。
ここでは、モノトーン状態から青方向へ転ばしています。
ここから、合成で色を変えていきます。 |
| |
| AE - Composite 01-04
AEの作業画面04 - 透明度を調整する |
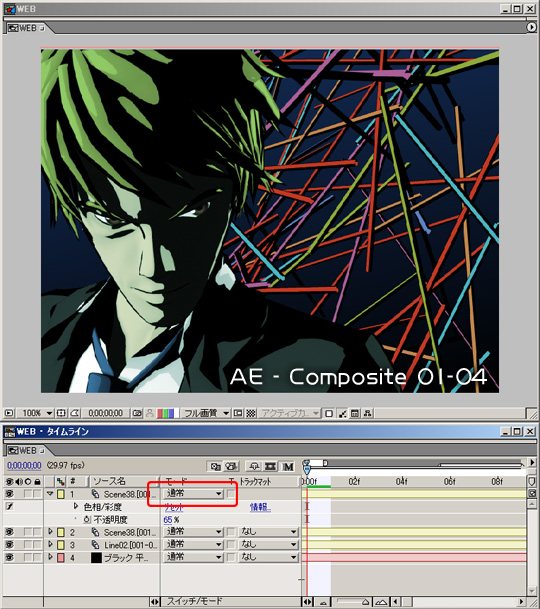 |
|
エフェクトを掛けたレイヤーの透明度を変更し65%で合成してみます。
元の色に青の要素が乗って、背景のグラデーションに馴染んで来ました。
透明度だけでも色の変更は出来ましたが、赤枠のレイヤーモードを使って、雰囲気を変えてみましょう。 |
| |
| AE - Composite 01-05
AEの作業画面05 - レイヤーモードを使う |
 |
|
レイヤーモードは色々な特性で合成されますので、好みや見た目など色々試して良いものを見つけましょう。
今回は、スクリーンを採用しました。
理由は黒の潰れです。顔の影を見てもらえば分かるように、スクリーン以外は、顔のディティールを失っています。
ただ、青みが通常に比べて、少なくなっているので、透明度を上げて調整しなおします。 |
| |
| AE - Composite 01-06
AEの作業画面06 - 透明度を調整し直す |
 |
|
透明度を100%に調整しなおしました。
最初の通常の合成に比べて髪の色が青くなり過ぎていたのが収まった反面、顔色を失って来てはいますが、少しサイバーな雰囲気になり、キャラクターが持っているクールな一面を出していると納得します・・・・(笑
これで、色の変更は終わりですが、ToonShader特有の硬さを解消できていません。
次のページでは、硬さを取る方法を紹介します。 |
| |
| <<Back
- 1 - 2 - 3
- 4 - Next>> |
 |